Το Google AdSense είναι ένας δωρεάν, απλός τρόπος για τους εκδότες ιστοτόπων όλων των μεγεθών να κερδίζουν χρήματα προβάλλοντας στοχευμένες διαφημίσεις Google στους ιστοτόπους τους. Το AdSense σάς επιτρέπει επίσης να παρέχετε τη δυνατότητα Αναζήτησης Google στους χρήστες του ιστοτόπου σας, έχοντας κέρδος από την προβολή διαφημίσεων της Google στις σελίδες αποτελεσμάτων αναζήτησης.” Αυτό είναι το ακριβές κείμενο στην ελληνική ιστοσελίδα της Google που περιγράφει τι είναι το Google adsense.
Κάθε φορά που οι επισκέπτες της ιστοσελίδας σας πατούν επάνω στις διαφημίσεις κερδίζεται ένα ποσό που το καθορίζει ένα script της Google. Διαβάστε τα παρακάτω βήματα και ανακαλύψτε πώς να προσθέσετε Google διαφημίσεις στην ιστοσελίδα σας.
Βήματα:
1
Συνδεθείτε στον Google λογαριασμό σας: αν δεν είστε ήδη συνδεμένοι στον Google λογαριασμό σας, επισκεφτείτε την κεντρική σελίδα της Google www.google.com και πατήστε το κουμπί Είσοδος
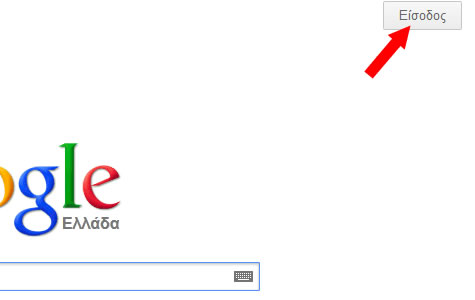
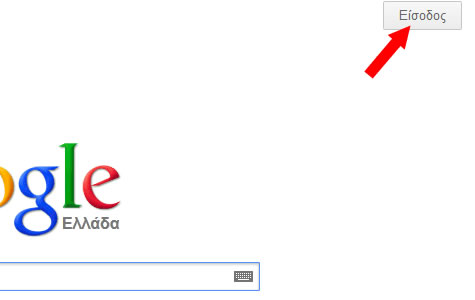
2
Πληκτρολογήστε τα στοιχεία του λογαριασμού σας και πατήστε το κουμπί Σύνδεση
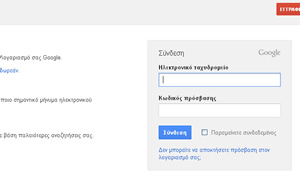
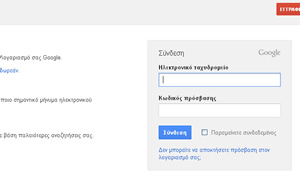
3
Επισκεφτείτε την ιστοσελίδα του Google Adsense http://www.google.com/adsense
4
Πατήστε το κουμπί Οι διαφημίσεις μου
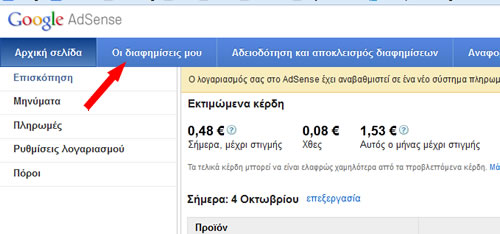
5
Πατήστε το κουμπί Νέα ενότητα διαφημίσεων.
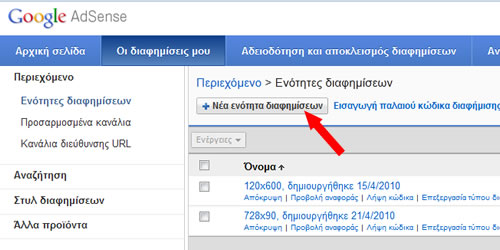 Η ενότητα διαφημίσεων είναι ουσιαστικά ένα πλαίσιο που εμφανίζει διαφημίσεις. Για παράδειγμα στην κορυφή κάθε σελίδας του wlearn.gr θα δείτε ένα πλαίσιο διαστάσεων 728×90 που εμφανίζει διάφορες διαφημίσεις. Αυτό το πλαίσιο αντιστοιχεί σε μια ενότητα. Οι διαφημίσεις διαστάσεων 120×600 που εμφανίζονται χαμηλά στην αριστερή στήλη σε κάθε σελίδα του wlearn.gr αντιστοιχεί σε διαφορετική ενότητα διαφημίσεων.
Η ενότητα διαφημίσεων είναι ουσιαστικά ένα πλαίσιο που εμφανίζει διαφημίσεις. Για παράδειγμα στην κορυφή κάθε σελίδας του wlearn.gr θα δείτε ένα πλαίσιο διαστάσεων 728×90 που εμφανίζει διάφορες διαφημίσεις. Αυτό το πλαίσιο αντιστοιχεί σε μια ενότητα. Οι διαφημίσεις διαστάσεων 120×600 που εμφανίζονται χαμηλά στην αριστερή στήλη σε κάθε σελίδα του wlearn.gr αντιστοιχεί σε διαφορετική ενότητα διαφημίσεων.
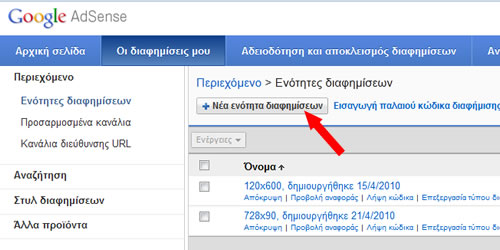 Η ενότητα διαφημίσεων είναι ουσιαστικά ένα πλαίσιο που εμφανίζει διαφημίσεις. Για παράδειγμα στην κορυφή κάθε σελίδας του wlearn.gr θα δείτε ένα πλαίσιο διαστάσεων 728×90 που εμφανίζει διάφορες διαφημίσεις. Αυτό το πλαίσιο αντιστοιχεί σε μια ενότητα. Οι διαφημίσεις διαστάσεων 120×600 που εμφανίζονται χαμηλά στην αριστερή στήλη σε κάθε σελίδα του wlearn.gr αντιστοιχεί σε διαφορετική ενότητα διαφημίσεων.
Η ενότητα διαφημίσεων είναι ουσιαστικά ένα πλαίσιο που εμφανίζει διαφημίσεις. Για παράδειγμα στην κορυφή κάθε σελίδας του wlearn.gr θα δείτε ένα πλαίσιο διαστάσεων 728×90 που εμφανίζει διάφορες διαφημίσεις. Αυτό το πλαίσιο αντιστοιχεί σε μια ενότητα. Οι διαφημίσεις διαστάσεων 120×600 που εμφανίζονται χαμηλά στην αριστερή στήλη σε κάθε σελίδα του wlearn.gr αντιστοιχεί σε διαφορετική ενότητα διαφημίσεων.6
Πληκτρολογήστε ένα όνομα για την νέα ενότητα διαφημίσεων. Αυτό μπορεί να είναι ότι εσείς επιθυμείτε, αλλά καλό είναι να επιλέξετε ένα αντιπροσωπευτικό όνομα ώστε να μπορείτε να ξεχωρίζετε τις ενότητες διαφημίσεων μεταξύ τους καθώς μπορείτε να προσθέσετε όσες ενότητες θέλετε. Αν δείτε παρακάτω στην ίδια σελίδα θα διαπιστώσετε ότι σας ζητάει να ορίσετε τις διαστάσεις και τον τύπο των διαφημίσεων αυτής της ενότητας. Οπότε είναι καλό να πληκτρολογήσετε ένα όνομα που δηλώνει τις ρυθμίσεις της ενότητας αλλά και την ημερομηνία δημιουργίας της, όπως για wlearn_250x2500_onlyText_04OCT2012. Είναι επίσης καλό να προσθέσετε το όνομα της ιστοσελίδας που θα τοποθετήσετε τις διαφημίσεις της ενότητας αυτής, καθώς μπορεί στο μέλλον να θέλετε να δημιουργήσετε ενότητες διαφημίσεων και για άλλες ιστοσελίδες σας ή blogs.
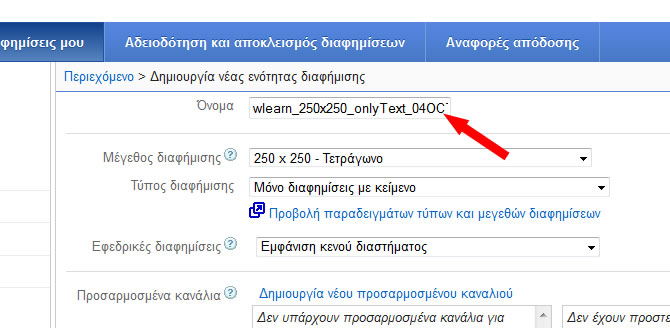
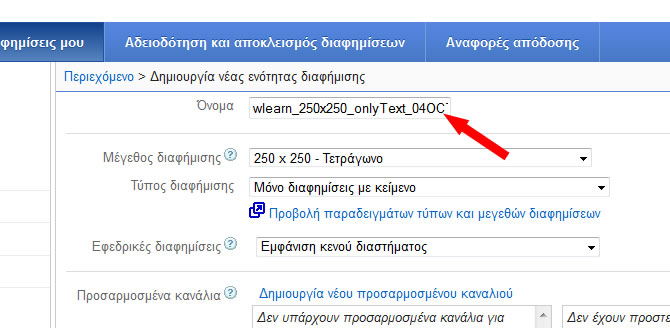
7
Επιλέξτε το μέγεθος των διαφημίσεων απο την λίστα. Πατώντας τον σύνδεσμο (link) Προβολή παραδειγμάτων τύπων και μεγεθών διαφημίσεων, θα ανοίξει μια νέα σελίδα με δείγματα διαφημίσεων όλων των διαθέσιμων διαστάσεων, ώστε να επιλέξετε το μέγεθος που σας ταιριάζει.
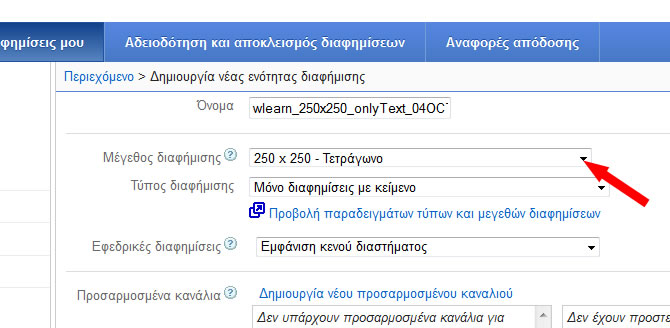
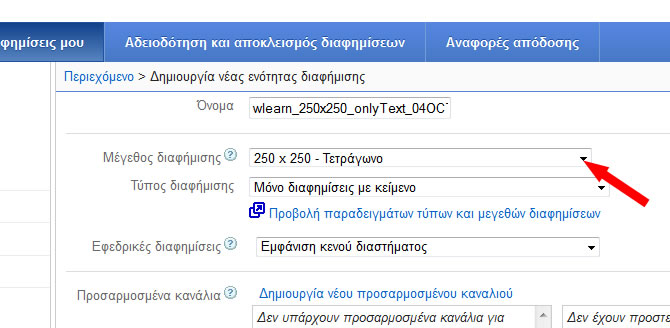
8
Επιλέξτε τον τύπο διαφήμισης για την ενότητα διαφημίσεων. Μπορείτε να επιλέξετε την μορφή που θα έχουν οι διαφημίσεις: Μόνο διαφημίσεις με κείμενο, Διαφημίσεις με κείμενο & με εικόνα/εμπλουτισμένων μέσων ή Μόνο διαφημίσεις με εικόνα/εμπλουτισμένων μέσων
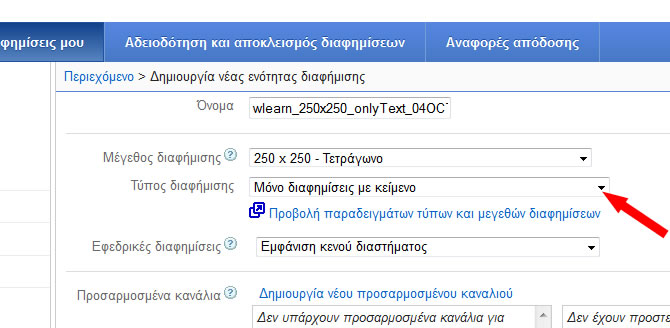
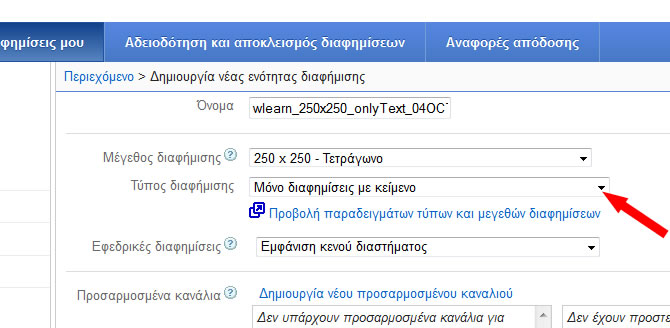
9
Παρακάτω μπορείτε αν θέλετε να δημιουργήσετε προσαρμοσμένα κανάλια. Τα προσαρμοσμένα κανάλια σας επιτρέπουν να παρακολουθείτε την απόδοση συγκεκριμένων ομάδων ενοτήτων διαφημίσεων. Σχεδιάζετε τα δικά σας προσαρμοσμένα κανάλια και τα χρησιμοποιείτε για να προβάλλετε ενότητες διαφημίσεων με τρόπους που έχουν σημασία για σας. Για περισσότερες πληροφορίες διαβάστε στην επίσημη ιστοσελίδα της Google για την δημιουργία των προσαρμοσμένων καναλιών.
10
Αν στον τύπο διαφήμισης στο βήμα 7 επιλέξατε Μόνο διαφημίσεις με κείμενο ή Διαφημίσεις με κείμενο & με εικόνα/εμπλουτισμένων μέσων τότε εμφανίζετε η ενότητα στην οποία μπορείτε να επιλέξτε το στυλ των διαφημίσεων ορίζοντας το χρώμα του πλαισίου, των τίτλων, του φόντου, του κειμένου και των url των διαφημίσεων που περιέχουν μόνο κείμενο
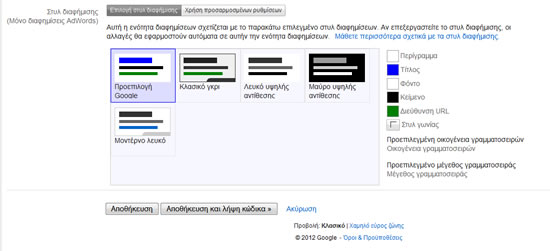
11
Πατήστε το κουμπί Αποθήκευση και λήψη κώδικα.
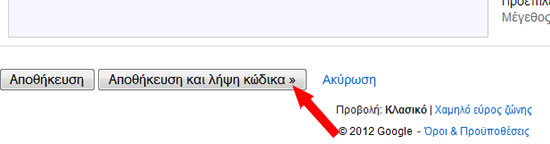
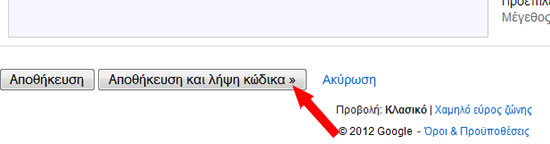
12
Στο παράθυρο που εμφανίζεται πατήστε μέσα στο πλαίσιο με τον κώδικα. Αμέσως θα επιλεγεί όλος ο κώδικας. Έπειτα πατήστε δεξί κλικ επάνω στο επιλεγμένο κείμενο και από το μενού που αναδύεται επιλέξτε Αντιγραφή (Copy).
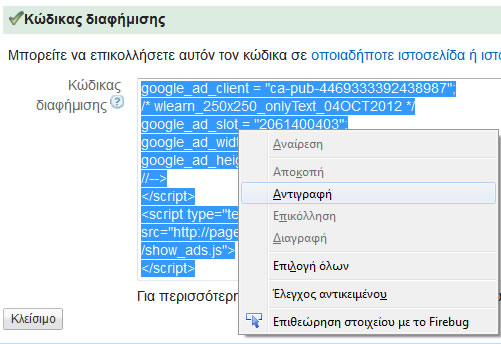 Τώρα μπορείτε να επικολλήσετε τον κώδικα στο σημείο της ιστοσελίδας ή του blog σας. Θα χρειαστεί να περιμένετε 5 λεπτά από την στιγμή που πατήσατε το κουμπί αποθήκευση για να προβληθούν οι διαφημίσεις.
Τώρα μπορείτε να επικολλήσετε τον κώδικα στο σημείο της ιστοσελίδας ή του blog σας. Θα χρειαστεί να περιμένετε 5 λεπτά από την στιγμή που πατήσατε το κουμπί αποθήκευση για να προβληθούν οι διαφημίσεις.
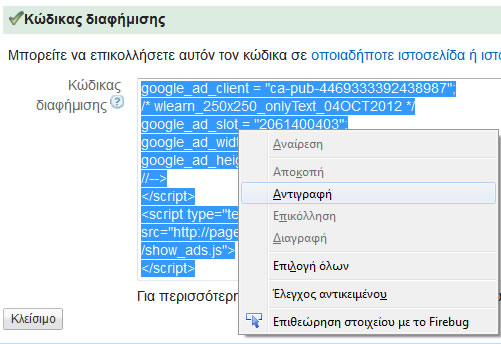 Τώρα μπορείτε να επικολλήσετε τον κώδικα στο σημείο της ιστοσελίδας ή του blog σας. Θα χρειαστεί να περιμένετε 5 λεπτά από την στιγμή που πατήσατε το κουμπί αποθήκευση για να προβληθούν οι διαφημίσεις.
Τώρα μπορείτε να επικολλήσετε τον κώδικα στο σημείο της ιστοσελίδας ή του blog σας. Θα χρειαστεί να περιμένετε 5 λεπτά από την στιγμή που πατήσατε το κουμπί αποθήκευση για να προβληθούν οι διαφημίσεις.Συμβουλές
Από την κεντρική σελίδα του Adsense του λογαριασμού σας μπορείτε να παρακολουθείτε τα κέρδη σας από τα πατήματα των επισκεπτών στις διαφημίσεις https://www.google.com/adsense
Πηγή : http://www.wlearn.gr
